Chăm sóc khách hàng hiệu quả với tính năng Chat trên Sổ Bán Hàng
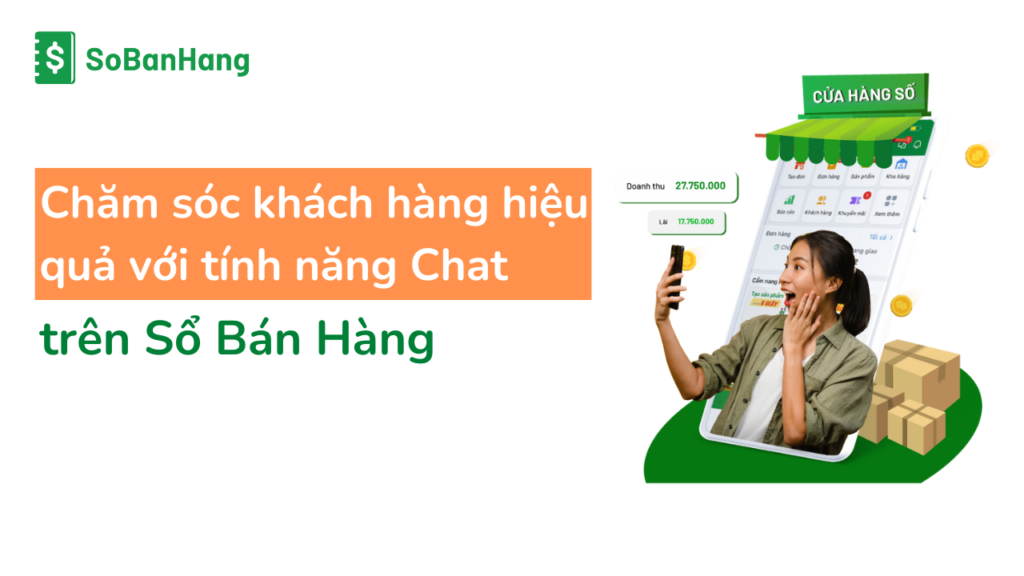
Việc nhận được phản hồi nhanh từ chủ nhà hàng, quán ăn là cách để ghi điểm với khách hàng. Đặt trường hợp khi chủ tài khoản cửa hàng không online, hoặc cửa hàng đang tạm đóng, thì việc cài đặt tin nhắn trả lời tự động là điều cần thiết giúp “giữ chân” khách hàng và tiết kiệm thời gian. Để giúp các chủ cửa hàng tiết kiệm thời gian, chốt đơn nhanh hơn trong bài viết này Sổ Bán Hàng sẽ hướng dẫn bạn cài đặt tin nhắn tự động, cài đặt tin nhắn khi vắng mặt và gắn nhãn cho cuộc hội thoại.
Để cài đặt các tính năng Chat trên Sổ Bán Hàng, bạn cần kết nối Facebook với Sổ Bán Hàng
1. Chat tự động
Giờ đây bạn chẳng còn lo chậm trễ phản hồi tiếp đón khách hàng khi quá bận với cài đặt Chat tự động trên Sổ Bán Hàng. Cùng tìm hiểu nhé!
1.1. Hướng dẫn bật Tin Nhắn Tự Động
Để bật tin nhắn tự động các bạn làm theo các bước hướng dẫn sau:
Bước 1: Tại màn hình Quản Lý chọn vào mục Tin nhắn (1) > cài đặt (2) > tin nhắn tự động (3)
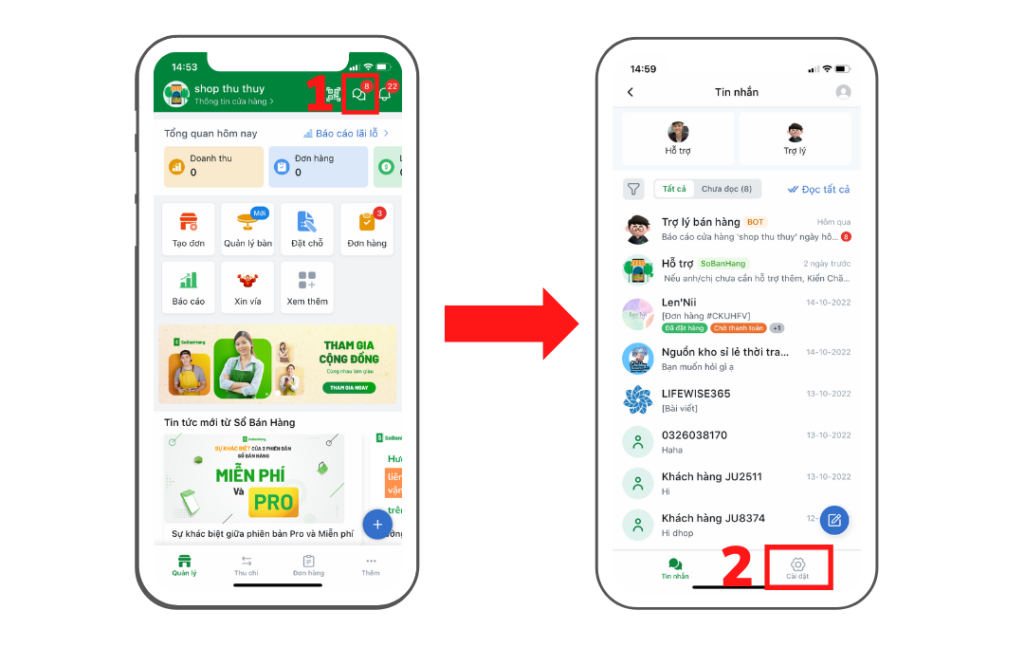
Bước 2: Ở màn hình tin nhắn tự động nhấn bật tin nhắn tự động (4) > chỉnh nội dung tin nhắn (5) > thời gian gửi (6) > cập nhật (7)
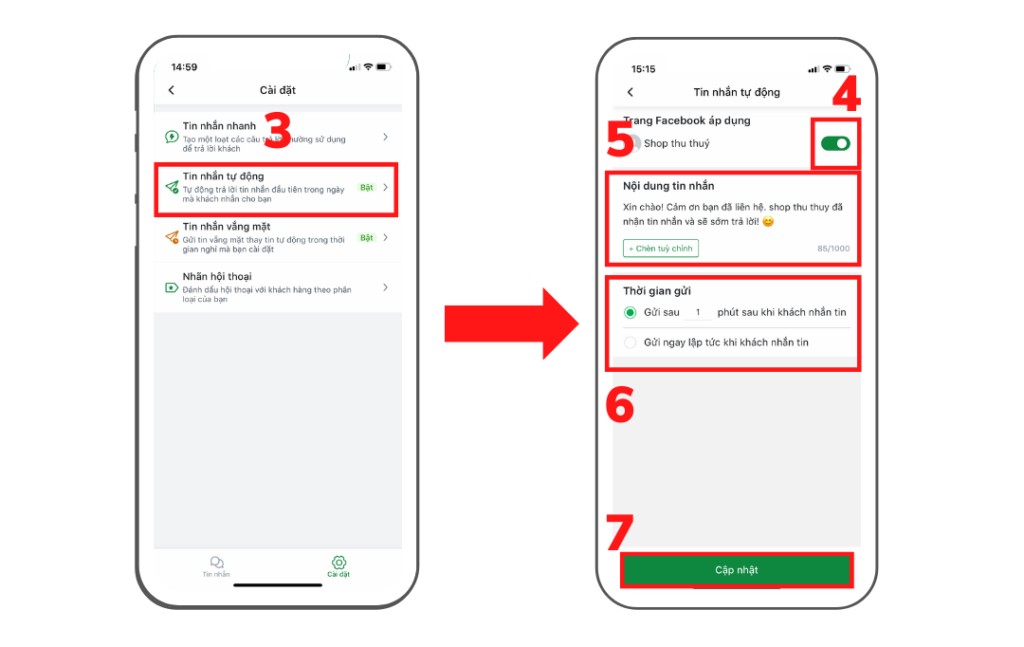
1.2. Nội dung tin nhắn tự động
- Tại nội dung tin nhắn tự động bạn có thể chỉnh sửa nội dung tùy ý của bạn, không vượt quá 1000 ký tự, thêm chèn tùy chỉnh ví dụ tên khách hàng, số điện thoại, danh xưng, tên trang/cửa hàng. Khi bạn thêm các tùy chỉnh mặc định khi tin nhắn tự động được gửi sẽ chèn thêm thông tin khách
- Thời gian gửi tin nhắn sẽ được gửi sau 1-5 phút sau khi khách hàng nhắn, tùy bạn chọn thời gian.
- Gửi tin nhắn ngay lập tức: Ai cũng mong muốn phản hồi tin nhắn nhanh nhất tới khách hàng nhưng bạn nên cân nhắc khi chọngửi tin nhắn ngay lập tức vì facebook có thể nghi ngờ tài khoản của bạn là spam và khoá tài khoản Facebook của bạn.
1.3. Tắt tin nhắn tự động
Tại màn hình Quản Lý chọn vào mục tin nhắn (1)> nhấn chọn cài đặt (2) > chọn tin nhắn tự động (3)> nhấn tắt (4) > Cập nhật (5)
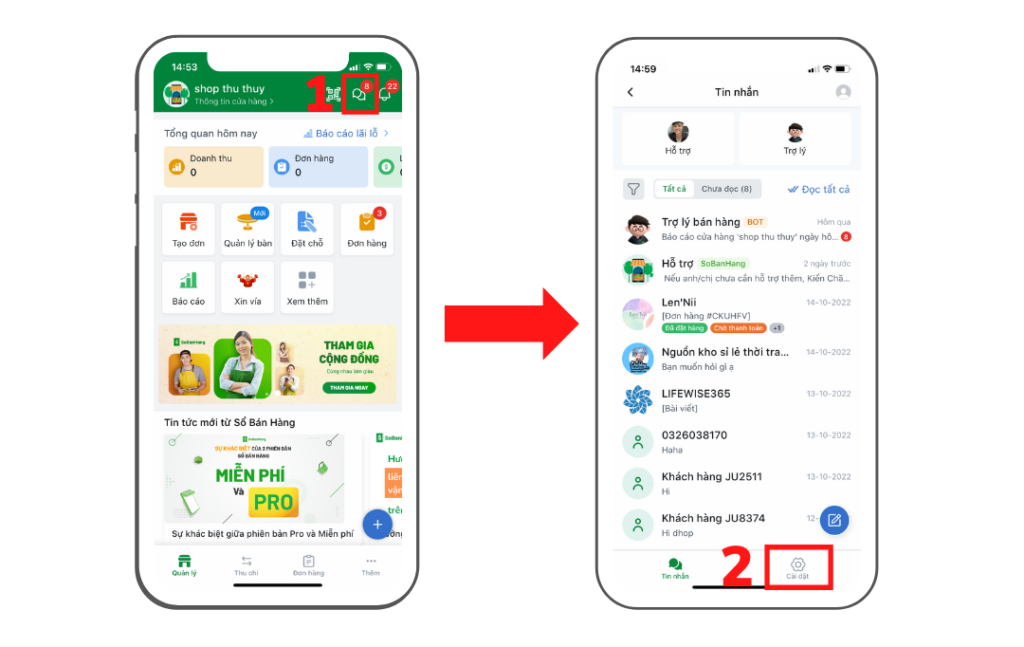
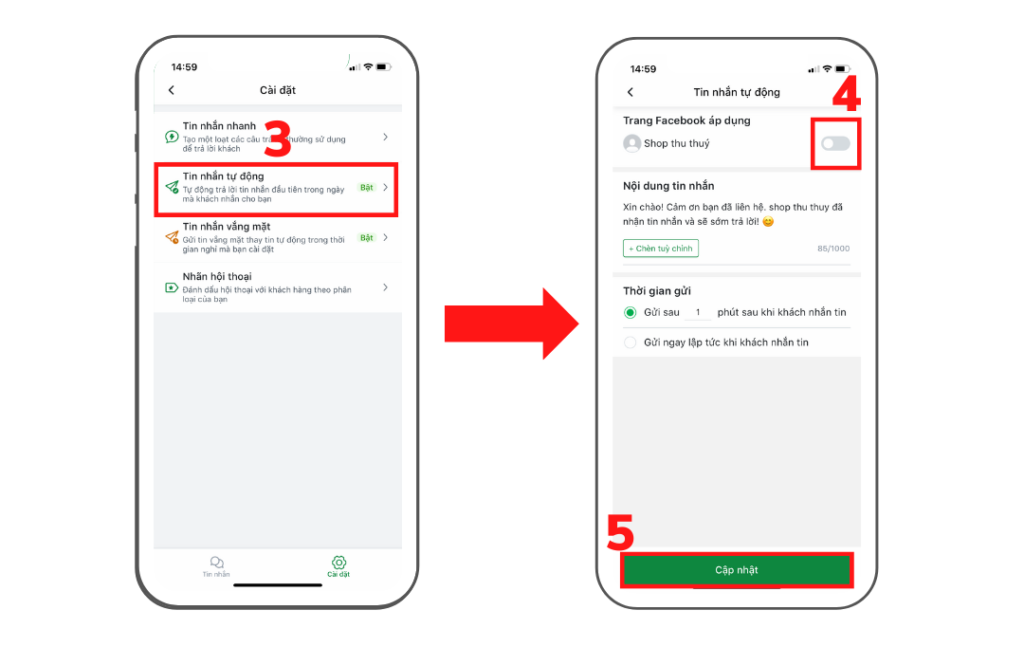
2. Chat vắng mặt
Làm sao để thông báo tới khách hàng của bạn rằng cửa hàng của bạn đang nghỉ hoặc khi nào bắt đầu quay lại bán hàng. Cài đặt Chat vắng mặt sẽ giúp bạn giải quyết vấn đề đó!
2.1. Hướng dẫn cài đặt tin nhắn vắng mặt
Để cài đặt Tin Nhắn vắng mặt bạn làm theo các bước:
Bước 1: tại màn hình Quản Lý chọn vào mục Tin Nhắn (1)> cài đặt (2) > chọn tin nhắn vắng mặt (3)
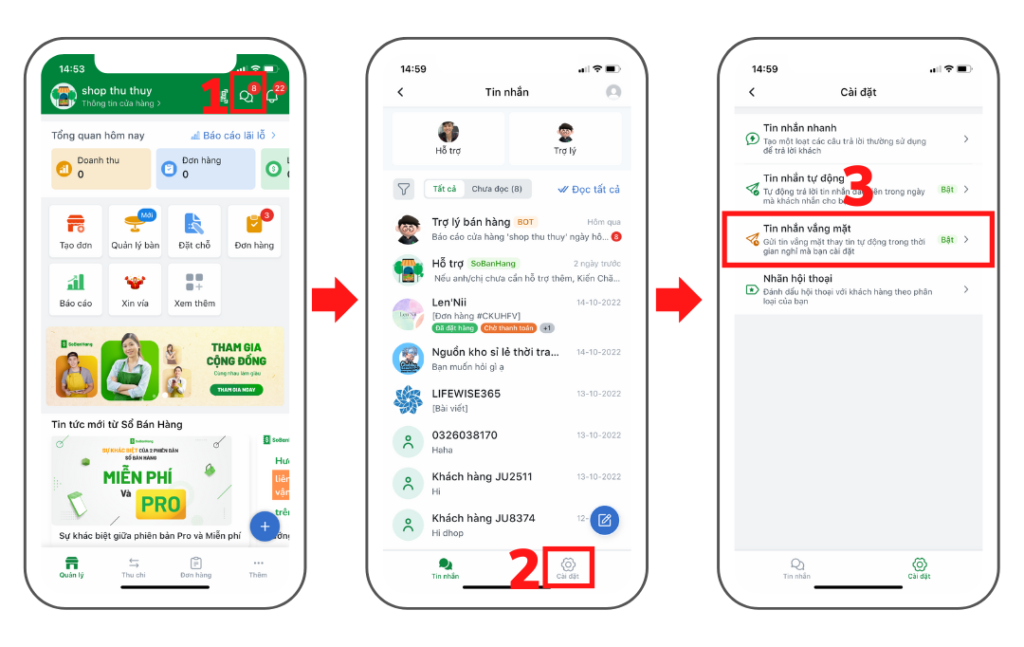
Bước 2: nhấn bật tin nhắn (4) > thêm lịch nghỉ (5) > chọn ngày, chọn giờ bắt đầu và giờ kết thúc (6) >xác nhận (7)
Bước 3: Nội dung tin nhắn có thể tùy chỉnh theo ý bạn (8)>thời gian gửi 1-5 phút (9) > chọn cập nhật(10)
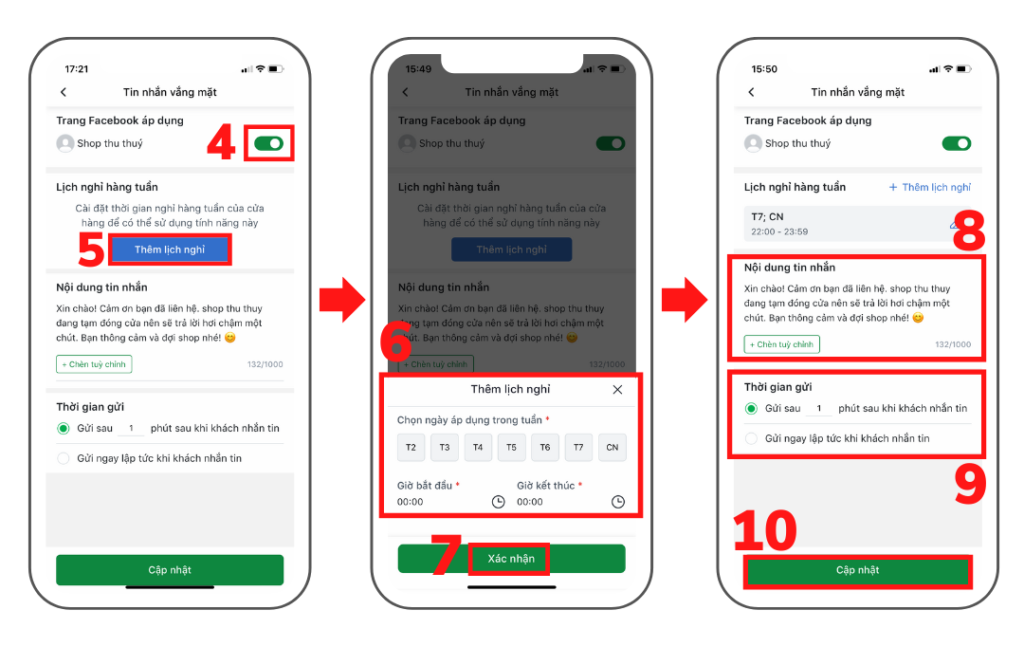
2.2. Nội dung tin nhắn
- Tại nội dung tin nhắn tự động bạn có thể chỉnh sửa nội dung tùy ý của bạn, không vượt quá 1000 ký tự, thêm chèn tùy chỉnh ví dụ tên khách hàng, số điện thoại, danh xưng, tên trang/cửa hàng. Khi bạn thêm các tùy chỉnh mặc định khi tin nhắn tự động được gửi sẽ chèn thêm thông tin khách
- Thời gian gửi tin nhắn sẽ được gửi sau 1-5 phút, tùy bạn chỉnh và lựa chọn thời gian sau khi khách hàng nhắn tin
- Gửi tin nhắn ngay lập tức: bạn lưu ý khi chọn gửi tin nhắn ngay lập tức sẽ dễ bị Facebook nghi ngờ là spam và khoá tài khoản Facebook của bạn!
2.3. Cài đặt lịch nghỉ
- Tại màn hình Quản Lý chọn vào mục Tin nhắn chọncài đặt (1) >chọn tin nhắn vắng mặt (2) > Thêm lịch nghỉ (3)> chọn ngày, chọn giờ bắt đầu và giờ kết thúc (4)> xác nhận
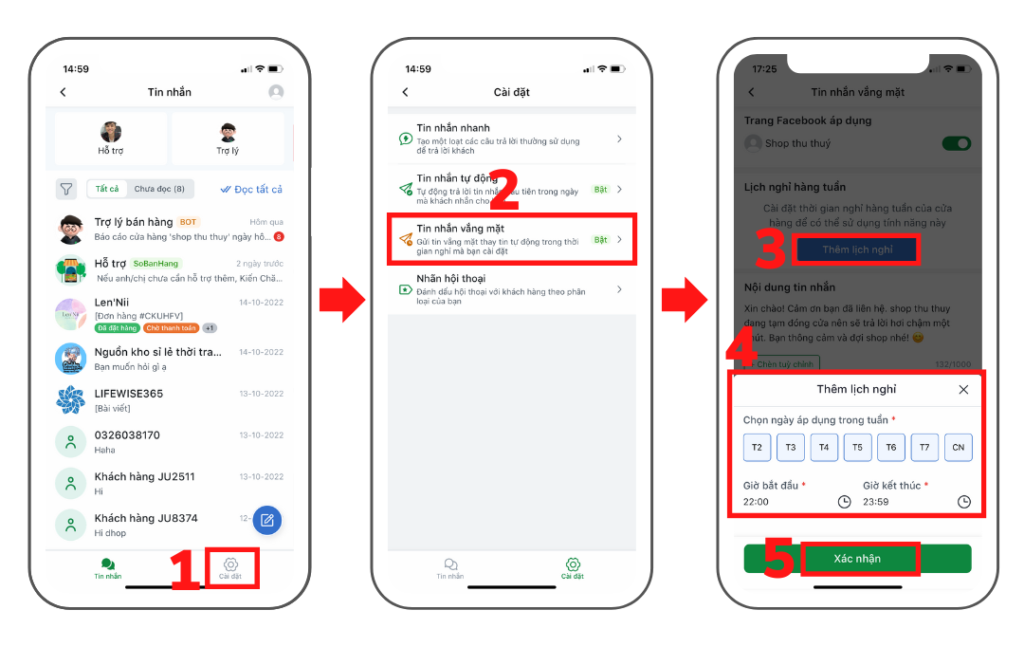
- Thời gian được cài đặt từ 00h đến 23h59p ví dụ nếu khung giờ nghỉ của bạn là từ 22h đến 8h30 bạn sẽ cài đặt 2 lịch nghỉ: giờ bắt đầu 22h00 giờ kết thúc 23h59p và giờ bắt đầu 23h59p giờ kết thúc 8h30p
- Được cài nhiều lịch nghỉ trong tuần
3. Tạo và gắn nhãn cho hội thoại
Cửa hàng của bạn có quá nhiều tin nhắn, không phân biệt được khách mới hay khách quen hay các đặc điểm cần lưu ý với khách hàng như trạng thái giao hàng, trạng thái thanh toán dẫn đến không cung cấp được dịch vụ chăm sóc tốt nhất tới khách hàng dẫn tới thất thoát đơn hàng, doanh thu. Với cài đặt gắn nhãn cho hội thoại giúp bạn quản lý tin nhắn an nhàn, tiết kiệm thời gian và chăm sóc khách chu đáo hơn.
3.1. Hướng dẫn tạo gắn nhãn
Gắn nhãn cho cuộc hội thoại giúp bạn có thể phân biệt và quản lý khách hàng tốt hơn, nâng cao chất lương chăm sóc khách hàng. Sau đây Sổ Bán Hàng sẽ hướng dẫn bạn tạo nhãn cho cuộc hội thoại
Bước 1: Tại màn hình Quản Lý chọn vào mục Tin Nhắn (1) >cài đặt (2) > chọn gắn nhãn hội thoại (3) >nhấn tạo nhãn (4)
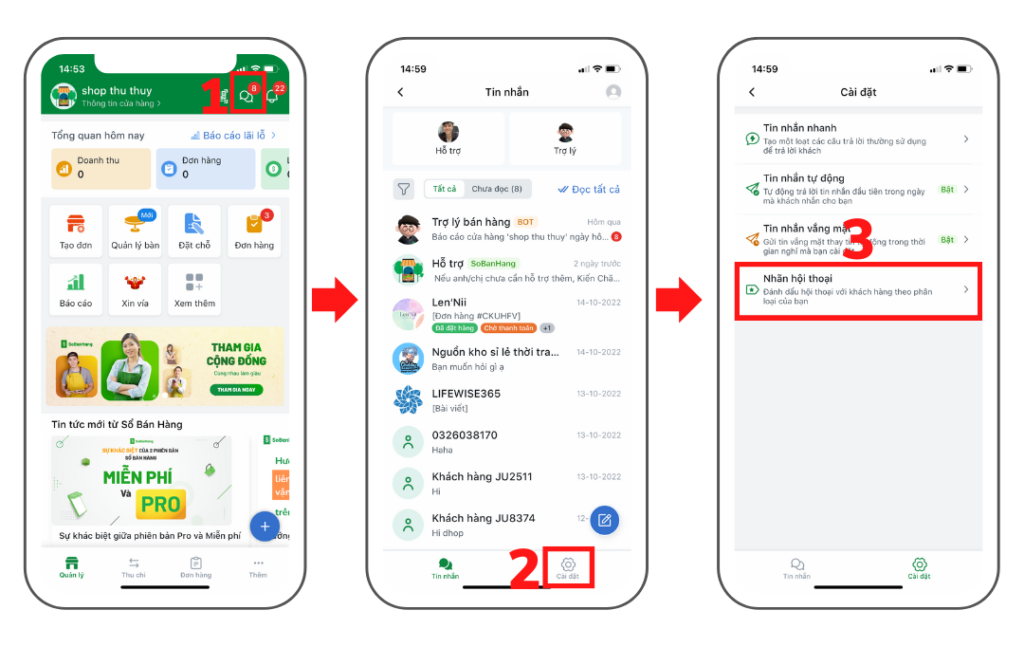
Bước 2: Bạn nhập tên nhãn (5) > Chọn màu nhãn (6) > lưu (7)
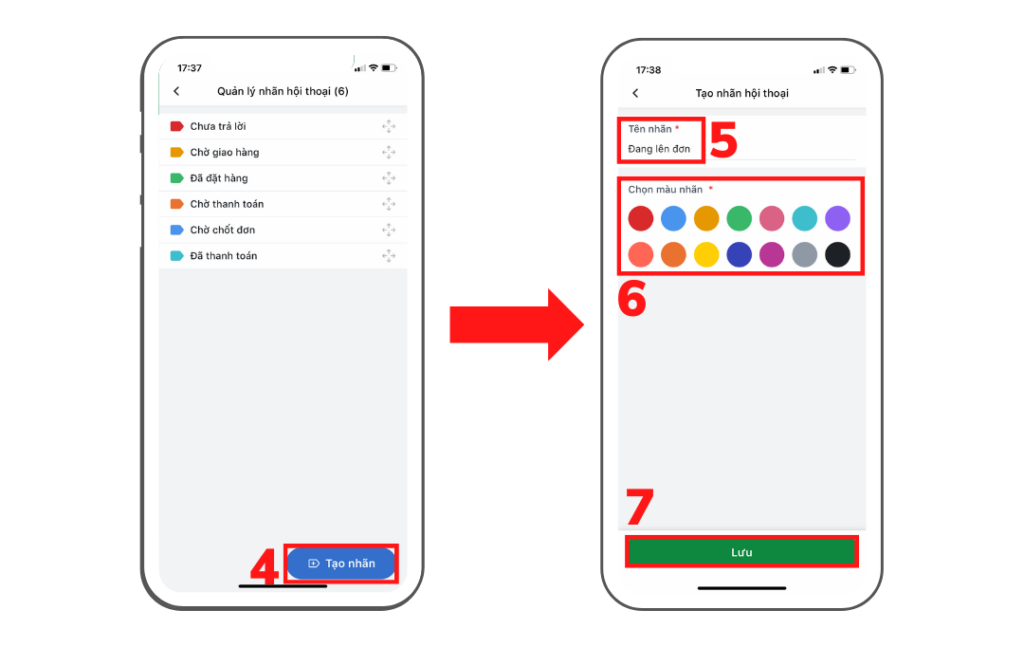
3.2. Lưu ý khi tạo gắn nhãn
- Tên các nhãn bạn đặt nhãn không được trùng nhau
- Gắn màu cho nhãn được trùng màu nhau
- Mỗi 1 cuộc hội thoại bạn được gắn tối đa 9 nhãn
3.3. Hướng dẫn gắn nhãn cho cuộc hội thoại
Để gắn nhãn cho cuộc hội thoại bạn thực hiện các bước sau:
Bước 1: Tại màn hình Quản Lý chọn vào mục Tin Nhắn (1) > chọn khách hàng gắn nhãn (2) > nhấn biểu tưởng gắn nhãn(3) >chọn nhãn (4) >xong (5)
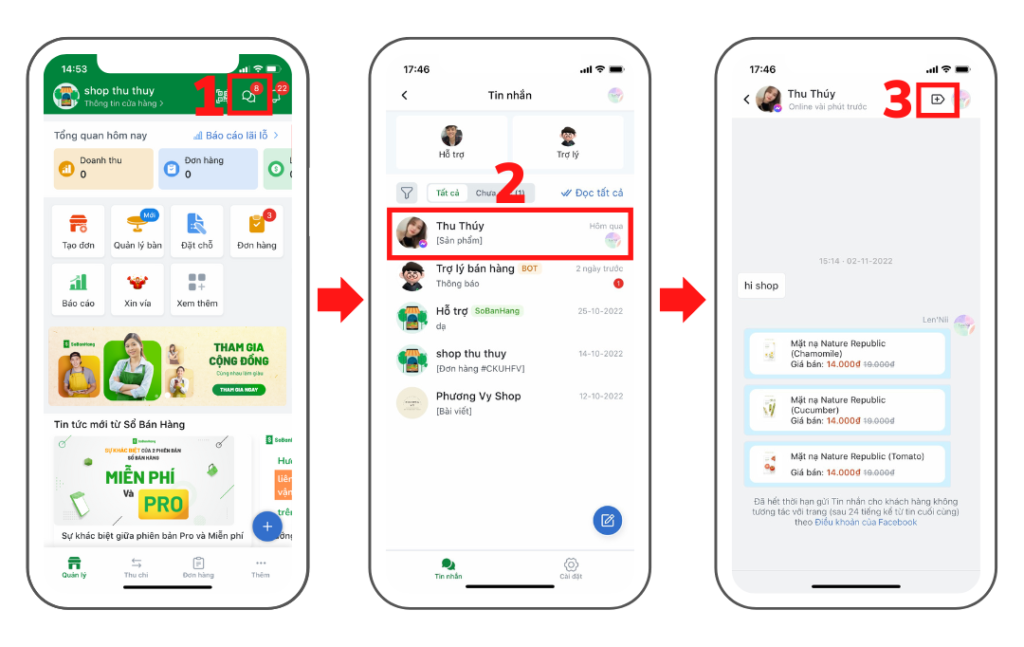
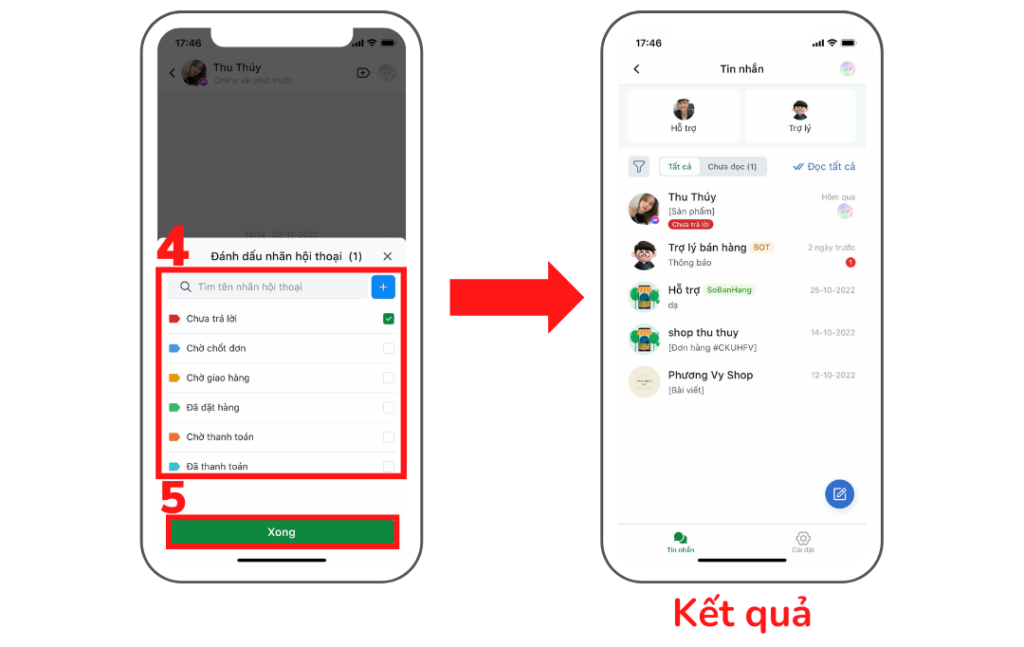
Bạn có thể quan tâm
Hướng dẫn kết nối, huỷ kết nối Facebook với Sổ Bán Hàng



