Hướng dẫn sử dụng QR bàn đối với chủ quán, nhân viên

Phiên bản 3.1.7
Hôm nay, Sổ Bán Hàng sẽ giới thiệu đến bạn một tính năng cực kỳ hữu ích và tiện lợi vừa mới ra mắt đó chính là tính năng QR bàn. Tính năng QR bàn hỗ trợ khách hàng có thể tự order mà không cần đến sự giúp đỡ của nhân viên giúp giảm thời gian lên món, tối ưu quy trình vận hành, cắt giảm chi phí nhân viên phục vụ và tăng doanh thu cho cửa hàng.
Trong bài viết này, Sổ Bán Hàng sẽ hướng dẫn bạn sử dụng tính năng QR bàn được hiệu quả và tối ưu nhất.
1. Tải QR
Để tải file QR bàn, đầu tiên bạn vào Quản lý bàn (1) > chọn Thêm (2) > chọn Tải QR bàn (3) >chọn Khu vực/Bàn cần tải (4) > chọn Tải file QR bàn (5)
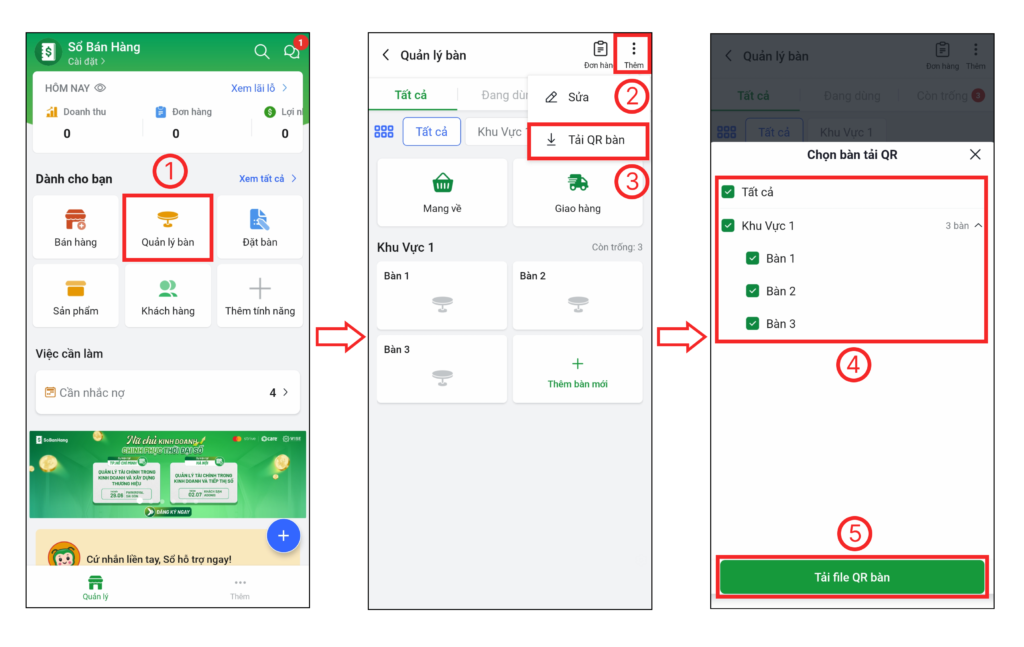
Sau khi tải file QR bàn, bạn tiến hành in mã QR bàn ra và dán lên Khu vực/Bàn tương ứng để khách hàng có thể quét mã và gọi món.
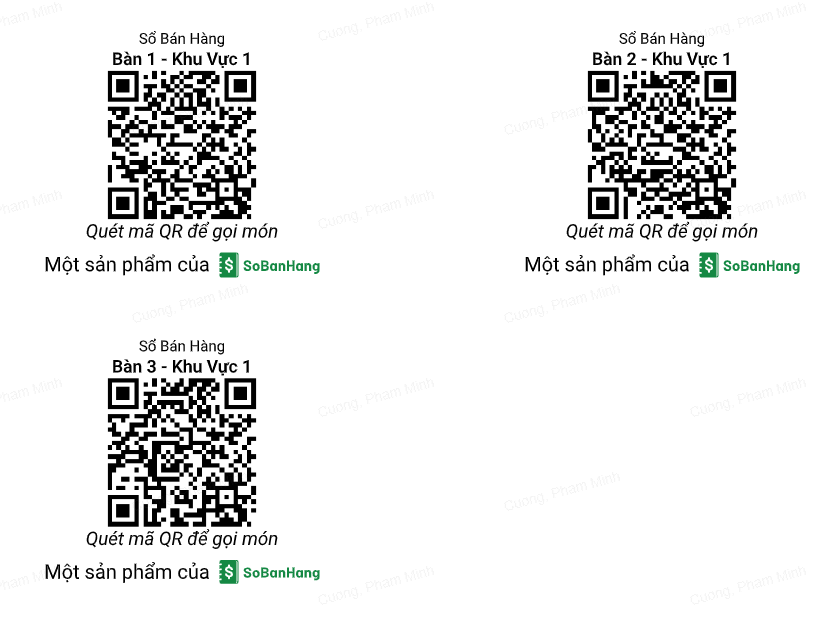
2. Cách thức hoạt động QR bàn
2.1 Khách hàng gọi món
Khi đến cửa hàng, khách hàng chỉ cần ngồi vào bàn, quét mã QR có sẵn trên bàn thông qua camera của điện thoại, sau đó chọn mở menu để chọn món và bấm gọi món.
Xem thêm: Hướng dẫn sử dụng QR đối với khách hàng
Điện thoại/Máy POS đặt tại bàn thu ngân sẽ tự động nhận được thông báo đơn đặt món và nhân viên bấm Xác nhận thì phiếu bếp sẽ tự động in ra giúp nhân viên bếp chuẩn bị món ăn cho khách nhanh chóng hơn.
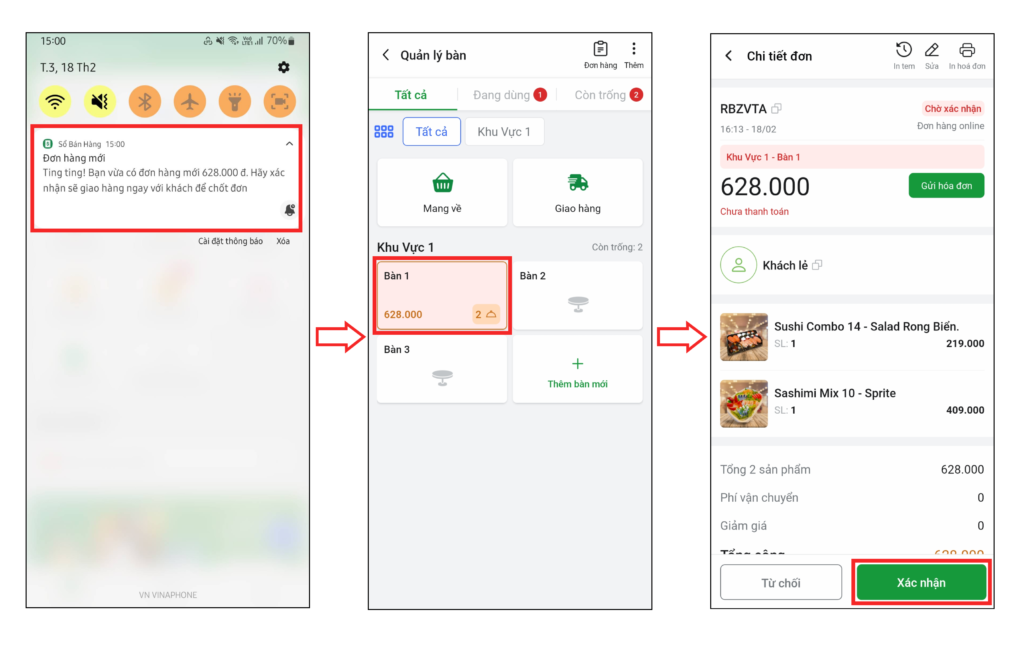
Sau khi nhân viên bấm Xác nhận thì trạng thái Bàn sẽ chuyển từ màu “cam” sang “màu xanh dương” để nhận biết bàn đã được xác nhận.
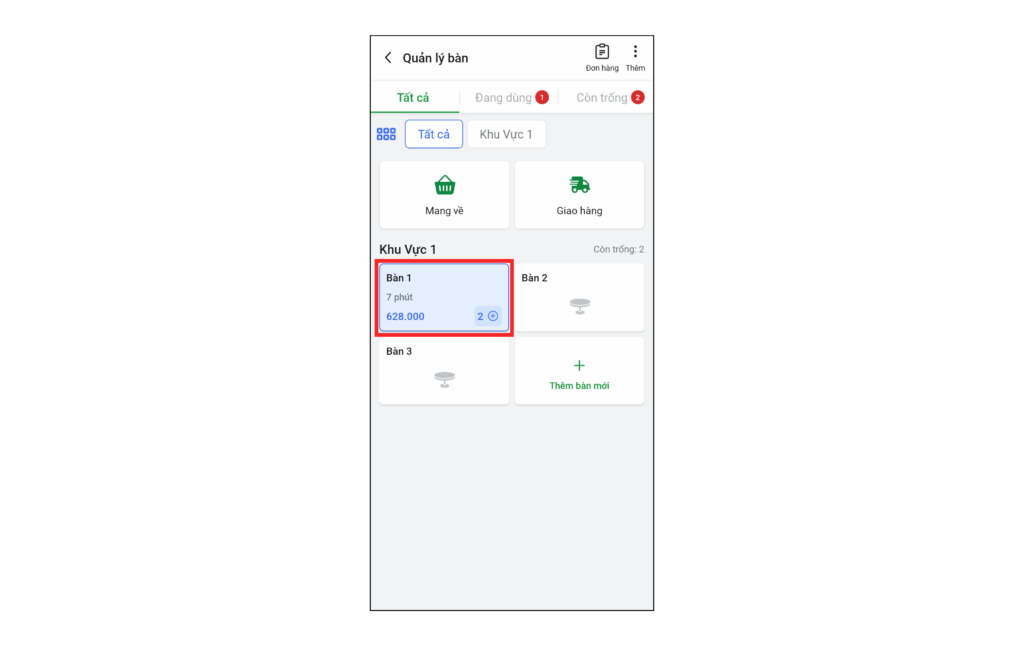
Nếu khách hàng gọi thêm món thì lúc này trạng thái bàn sẽ chuyển về màu “cam” kèm biểu tượng 🔔 thông báo và sẽ có thông báo gửi về điện thoại/máy POS với nội dụng “Khách hàng cập nhật đơn kèm tên Bàn – Khu vực” để nhân viên kiểm tra và bấm Xác nhận cho bếp chế biến.
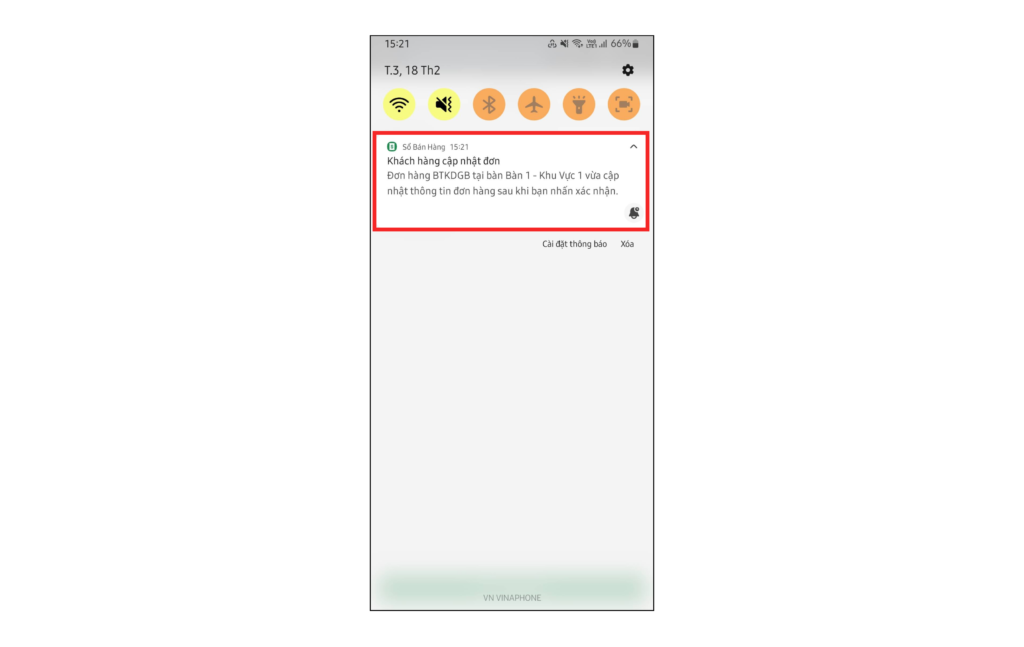
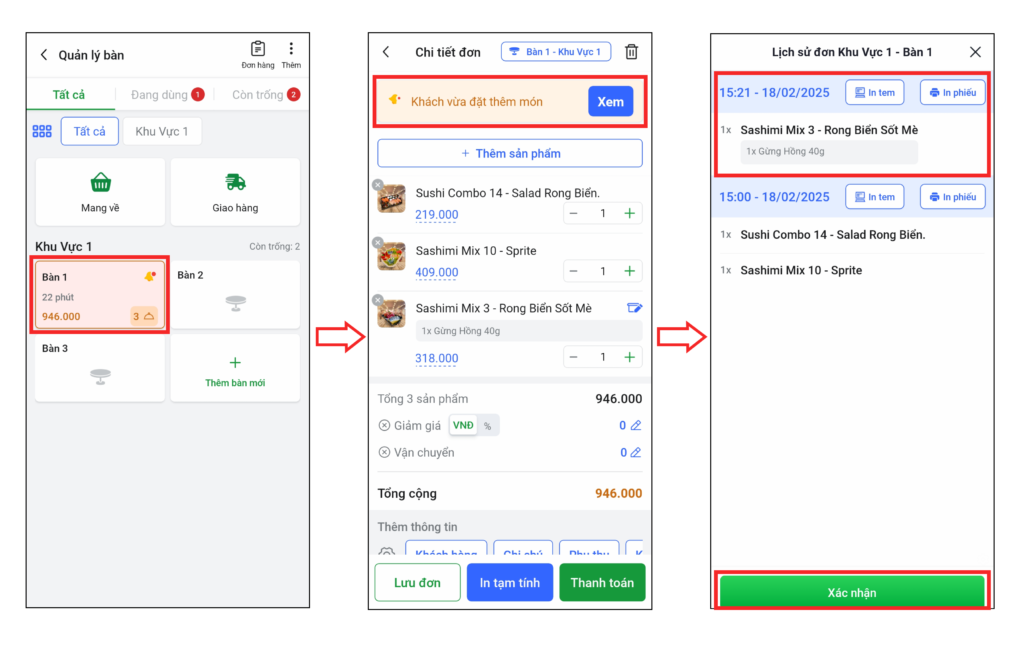
Lưu ý: Sau mỗi lần nhân viên bấm Xác nhận thì trạng thái bàn sẽ chuyển lại thành màu “xanh dương”.
2.2 Khách hàng gọi thanh toán/gọi hỗ trợ
Nếu khách hàng gọi thanh toán/gọi hỗ trợ thì lúc này trạng thái bàn sẽ hiển thị là màu “xanh dương” kèm biểu tượng 🔔 thông báo và sẽ có thông báo gửi về điện thoại/máy POS với nội dung “Khách hàng gọi hỗ trợ kèm tên Bàn – Khu vực” để nhân viên có thể hỗ trợ khách hàng kịp thời hoặc hỗ trợ khách hàng thanh toán đơn hàng.
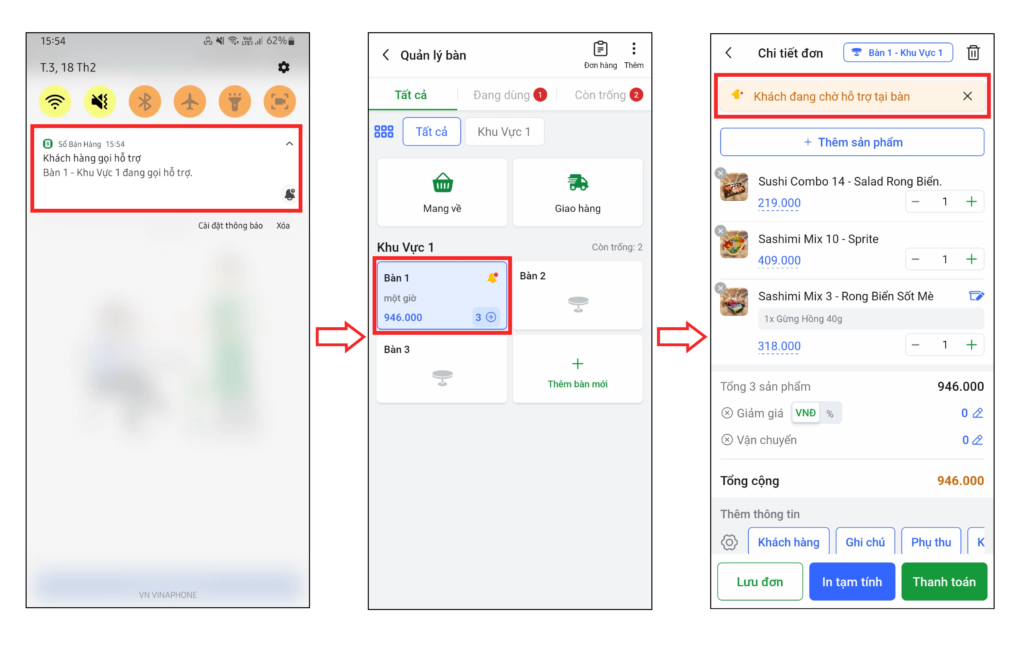
Trên đây là hướng dẫn sử dụng QR bàn giúp cho quy trình bán hàng trở nên tối ưu và chuyên nghiệp hợp.
Chúc bạn thao tác thành công!
